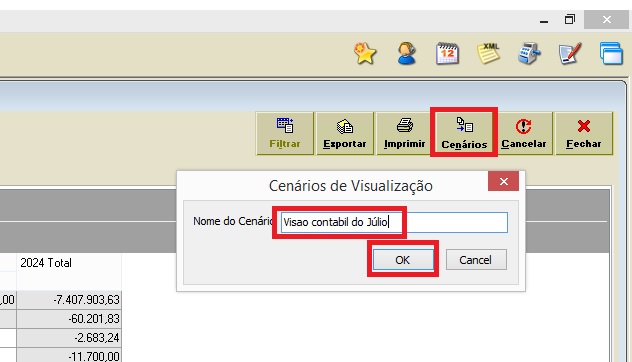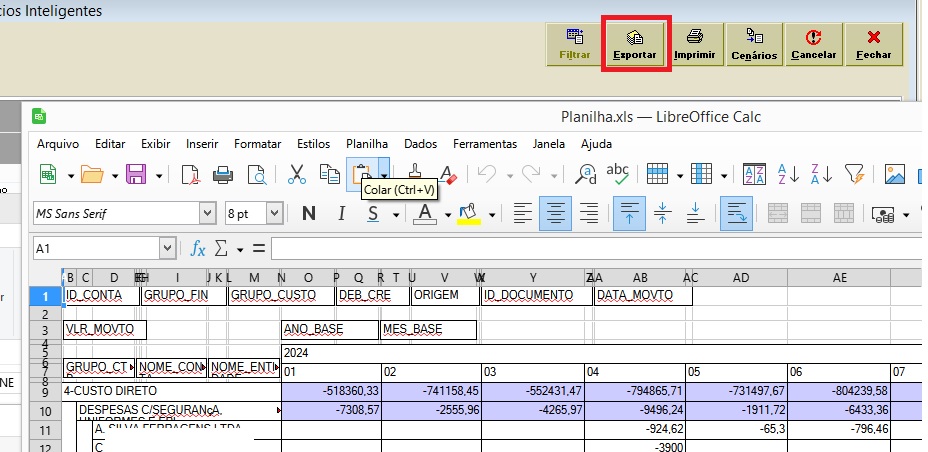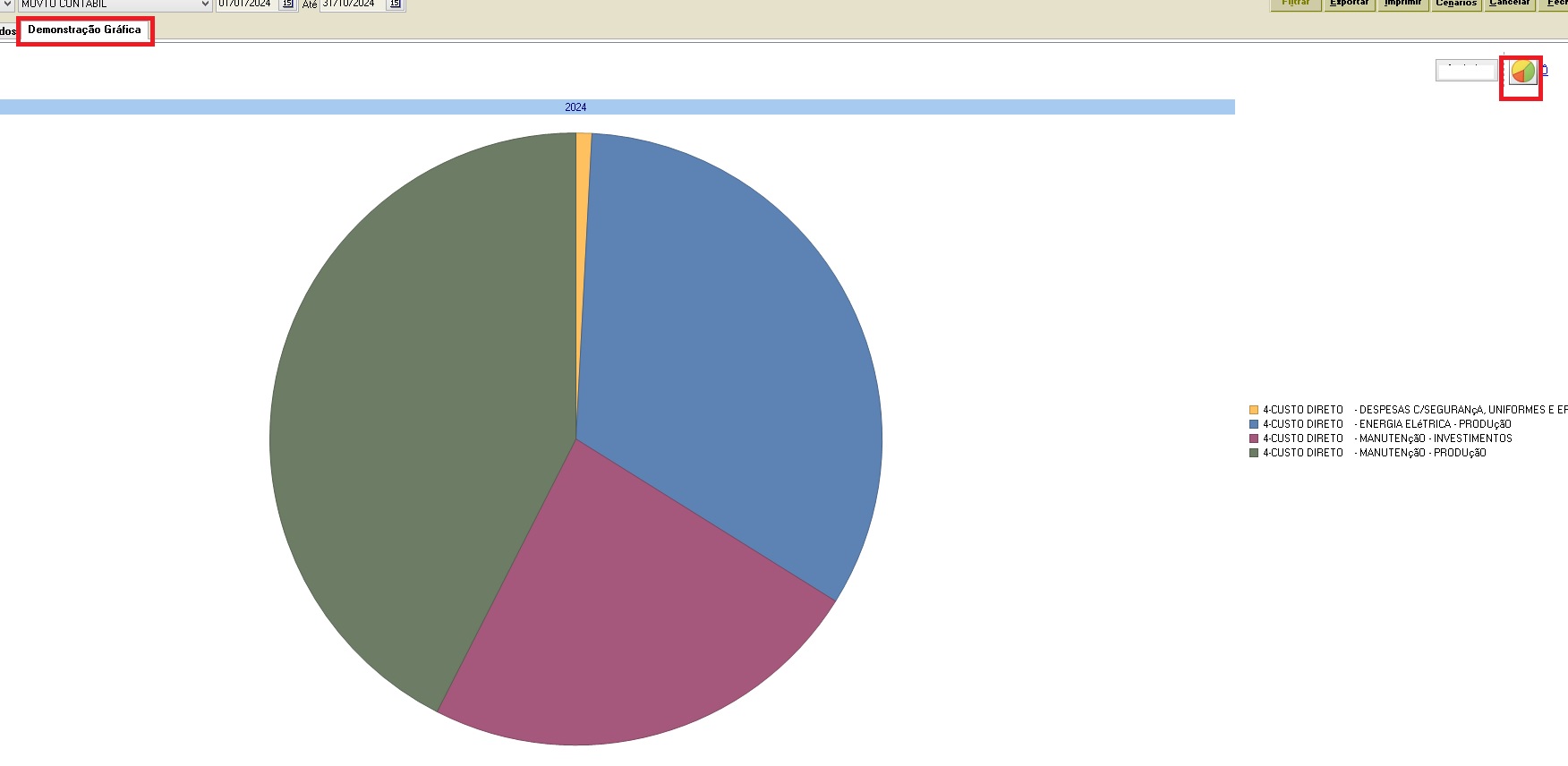Tabela de conteúdos
| Painel de Controle |
|---|
No sistema Holons, o Painel de Controle permite a visualização e o acompanhamento de dados gerenciais importantes para apoiar decisões estratégicas. A seguir, você encontrará um guia passo a passo para acessar e utilizar todas as funcionalidades do Painel de Controle.
Resumo
O Painel de Controle do Holons é uma ferramenta poderosa para análise de dados em diferentes áreas do sistema. Utilize as funcionalidades de filtros, cenários salvos e exportação para simplificar e otimizar o acesso às informações de seu interesse.
Acessando o Painel de Controle
Para acessar o Painel de Controle, navegue até o menu:
- GERENCIAL > PAINEL DE CONTROLE
—
Campos do Painel de Controle
O Painel de Controle apresenta três campos principais de seleção para personalizar o cenário que você deseja analisar:
- 1. Escolha do Movimento
No primeiro campo, selecione o movimento que deseja visualizar. As opções disponíveis são:
- MATERIAIS
- FINANCEIRO
- FISCAL
- ENTIDADES
- PEDIDO DE VENDAS
- CONTÁBIL
- DOCFISCAL
- 2. Cenário
Selecione um arquivo salvo localmente em sua máquina para consultas posteriores. O cenário é útil para armazenar combinações de filtros específicas que você utiliza frequentemente. Caso queira substituir um cenário já existente, basta salvar o novo cenário com o mesmo nome, com isto ele será sobreposto.
- 3. Período
Informe o período de análise:
- Data Inicial: Primeira data do período a ser considerado.
- Data Final: Última data do período.
Após preencher esses campos, clique em FILTRAR para gerar os dados correspondentes.
—
Organizando os Dados no Painel
Para organizar as informações e visualizá-las de forma mais clara, basta arrastar os campos desejados para as áreas específicas no painel:
- Drop Filter Fields Here: Ao filtrar esta área já receberá os dados
- Drop Data Fields Here (Solte os campos de dados aqui): Campo onde você coloca os dados que serão mostrados, como valores, quantidades, etc.
- Drop Row Fields Here (Solte os campos de linha aqui): Campo para configurar as linhas da tabela, que ajudarão a organizar as informações por categorias ou atributos.
- Drop Column Fields Here (Solte os campos de coluna aqui): Campo onde você define as colunas que vão compor a tabela.
Essas áreas permitem organizar os dados em formato de tabela dinâmica, para facilitar a análise.
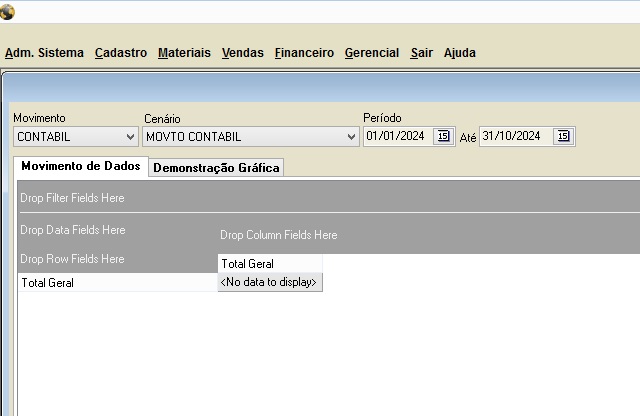
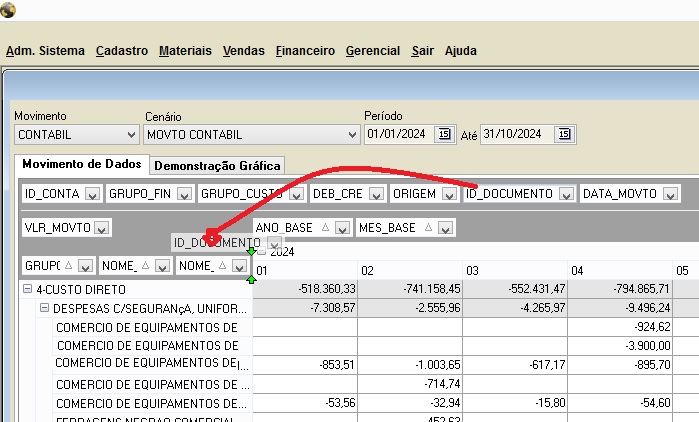

Atenção: Revise os filtros em todos os campos com cuidado. Por exemplo, ao consultar notas fiscais, o campo “Situação” oferece duas opções: A (Abertas) e C (Canceladas). Neste caso, selecione apenas a opção A para que o sistema exiba apenas notas fiscais ativas, excluindo as canceladas.
—
Salvando Cenários para Consultas Futuras
Após organizar os dados e montar o cenário desejado, você pode salvar essa configuração para uso futuro:
- Clique no botão Cenários.
- Insira um nome para o cenário.
- Salve para acessar essa mesma configuração em consultas futuras.
—
Exportando Dados para Planilha
Para exportar os dados do cenário para uma planilha, siga estes passos:
- Clique no botão Exportar.
Isso criará um arquivo de planilha com as informações exibidas, que pode ser visualizado e manipulado em ferramentas como Excel ou Google Sheets.
—
Visualização Gráfica
Na guia Demonstração Gráfica, você pode gerar gráficos para melhor visualização dos dados:
- Escolha o tipo de gráfico desejado (por exemplo, gráfico de barras, gráfico de linhas, etc.).
- Visualize as informações do cenário configurado de forma gráfica, facilitando a interpretação e o compartilhamento das informações.
Dica: Explore as opções de movimentação dos campos e de criação de cenários para desenvolver uma configuração personalizada que atenda às necessidades específicas do seu negócio.